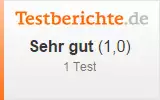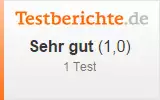|
Bildbearbeitung free download
Helligkeit / Kontrast / Farbe |
Hier können Sie die Helligkeit und den Kontrast, sowie die Farbintensität
des Bildes mit Hilfe eines Schiebereglers anpassen.
- Öffnen Sie das zu bearbeitende Bild
- Klicken Sie auf "Helligkeit/Kontrast/Farbe"
- Stellen Sie die Helligkeit, den Kontrast oder die Farbe ein
Wenn Sie den Regler nach links verschieben wird der Effekt geschwächt, nach rechts
wird der jeweilige Effekt verstärkt.
- Wenn das Bild Ihren Vorstellungen entspricht, klicken Sie auf "OK"
- Fertig! Jetzt können Sie das Bild speichern
|
|
Farbkorrektur RGB |
Hier können Sie die Intensität der einzelnen Farben Rot, Grün und
Blau anpassen. Das Bild in schwarz/weiß umwandeln oder das ganze Sepia (gelb) einfärben.
- Drücken Sie auf "Farbkorrektur RGB"
- Ändern Sie die Farbintensität der gewünschten Farbe, indem Sie den jeweiligen Regler nach
links verschieben. Ein schwarz/weiß Bild erhalten Sie, wenn Sie den Knopf "Schwarz-Weiß"
drücken. Die gelbe Farbe wird durch den Knopf "Sepia" im Bild übernommen.
- Wenn das gewünschte Ergebnis angezeigt wird, klicken Sie auf "OK"
- Jetzt können Sie Ihr Bild speichern
|
|
Schärfer / Weichzeichner |
Hier wird die Bildschärfe eingestellt.
- Öffnen Sie das zu bearbeitende Bild
- Klicken Sie auf "Schärfer/Weichzeichner"
- Verschieben Sie den Regler nach links, wenn das Bild weicher werden soll (-%).
- Verschieben Sie den Regler nach rechts, wenn das Bild schärfer werden soll (+%).
- Der Anfangswert ist in der Mitte bei 0.
- Mit dem Knopf "Zurücksetzen" kommen Sie wieder auf den Anfangswert des Bildes.
- Wenn das Bild Ihren Vorstellungen entspricht, drücken Sie auf "OK"
- Jetzt können Sie Ihr Bild speichern
|
|
Rahmen hinzufügen |
Hier können Sie Ihrem Bild in einen digitalen Rahmen einfassen.
- Öffnen Sie das zu bearbeitende Bild
- Klicken Sie auf "Rahmen hinzufügen."
- Bestätigen Sie den Knopf "Rahmen auswählen."
- Suchen Sie sich einen passenden Rahmen aus den Vorlagen aus (z.B. 001.bmp), indem Sie
einfach auf eine Datei klicken. Mit der Pfeiltaste "nach unten" können Sie sich alle
verfügbaren Rahmen in der Minivorschau ansehen. Der pinke Bereich des Rahmens wird
anschließend durch Ihr Bild ersetzt.
- Es öfnnet sich ein weiteres Fenster, indem Sie den Rahmen Ihren Bild anpassen können.
- Je nach Bild wählen Sie zunächst, ob der Rahmen im Hoch- oder Querformat verwendet wird.
Dies erreichen Sie, indem Sie den Knopf "Rahmen drehen" drücken.
- Die Rahmengröße verändern Sie über den Regler Zoom.
- Sie können den Rahmen vertikal verschieben, indem Sie den Regler "von oben" betätigen.
- Sie können den Rahmen horizontal verschieben, indem Sie den Regler "von rechts" betätigen.
- Wenn Sie mit der angezeigten Vorschau zufrieden sind, drücken Sie den Button "OK", um den
Rahmen mit dem Bild zu verbinden. Jetzt können Sie Ihr Bild speichern
Tipps: Weitere Rahmen können hinzugefügt werden. Betätigen
Sie den Knopf "Download mehr Rahmen" und erweitern Sie FotoWorks XL um ein
Zusatzpackage, welches Ihnen kostenlos von uns zur Verfügung gestellt wird. (Internetverbindung
erforderlich)
Verwenden Sie nie Originalbilder, da nach dem Abspeichern der Rahmen nicht mehr aus dem Bild
entfernt werden kann!
|
|
Text hinzufügen |
Hier können Sie Text zu Ihren Bildern hinzufügen..
- Öffnen Sie das zu bearbeitende Bild
- Klicken Sie auf "Text hinzufügen"
- Es öffnet sich das Bearbeitungsfenster, welches folgende Punkte enthält:
Text
Hier erfolgt die Texteingabe
Schrift
Wählen Sie Ihre Schriftart aus -> Es kann jede Schrift gewählt werden,
die Sie im Windows unter Schriftarten installiert haben.
Schriftgröße
Verschieben Sie den Regler mithilfe Ihrer Maustaste, um die gewünschte Schriftgröße
einzustellen.
Schriftfarbe
Wählen Sie die Schriftfarbe, indem Sie den Knopf "Schriftfarbe" drücken. Suchen Sie
sich in der angezeigten Palette eine Farbe aus. Mit "OK" wird die Farbe für den Text übernommen.
Farbe aus Bild ermitteln
Wenn Sie eine spezielle Schriftfarbe benutzen möchten, die auf das Bild abgestimmt ist, können
Sie mit dieser Funktion die Farbe für den Text aus einer Farbe des Bildes übernehmen. Welche Farbe
Sie gewählt haben, wird Ihnen in dem kleinem Vorschaufenster angezeigt. Falls Sie diese Farbe auch
noch für andere Zwecke verwenden möchten, werden Ihnen zusätzlich zum Farbton die
RGB Werte angezeigt.
Rotation
Mithilfe des Reglers kann der Text um die eigene Achse gedreht werden.
Texteffekte
Hier können Sie dem Text noch Rahmen und Schatten geben, damit dieser z.B. einen 3D-Effekt erhält
bzw. plastisch aussieht.
Lichtfarbe
Wählen Sie hier die Lichtfarbe zum Texteffekt.
Schattenfarbe
Wälen Sie hier die Schattenfarbe aus.
Schattenabstand
Der Schattenabstand kann mittels Regler eingestellt werden. Voraussetzung:
Sie haben bei den Texteffekten einen Schatteneffekt ausgewählt.
- Nachdem Sie alle Änderungen nach Ihren Wünschen vorgenommmen haben,
drücken Sie mit der Maus auf "OK".
- Jetzt können Sie Ihr Bild speichern
Tipps: Sie können den Text an eine beliebige
Stelle verschieben, indem Sie mit der Maus auf den Text gehen, die linke Maustaste drücken
und durch Ziehen der Maus an die gewünschte Stelle positionieren.
Schöne Schriftarten können Sie kostenlos im Internet downloaden und als
Windows Schriftart installieren. Unter Windows installierte Fonts (Schriftarten)
werden automatisch von FotoWorksXL erkannt und können verwendet werden.
Verwenden Sie nie Originalbilder, da nach dem Abspeichern der Text nicht mehr aus dem Bild
entfernt werden kann!
RGB ist die Abkürzung für die Farben rot, grün und blau
(respektive im Englischen für red, green, blue) und wird für die Farbmischung verwendet,
mit der beispielsweise Computermonitore arbeiten.
Zu jedem binären Muster, das einem Pixel zugeordnet wird, gibt es in einer Tabelle drei Bytes,
die für diese drei Grundfarben stehen. Der Inhalt dieser Bytes kann Werte zwischen 0 und 255 annehmen,
die dem Grad der Farbintensität entsprechen.
Da jedes dieser RGB-Bytes 256 mögliche Werte haben kann, ergeben sich daraus 256x256x256 verschiedene
Farbton-Möglichkeiten, also 16.777.216 Farben.
|
|
Zeichnen/Retuschieren |
Wenn Sie selber etwas in das Bild hineinmalen/-zeichnen möchten, können
Sie das hier:
- Öffnen Sie das zu bearbeitende Bild
- Klicken Sie auf "Zeichnen/Retuschieren"
- Es öffnet sich das Bearbeitungsfenster, welches folgende Punkte enthält:
Pinsel - Größe
Wählen Sie die Größe/Breite des Pinsels, indem Sie den Regler bei gedrückter
linker Maustaste verschieben. Je kleiner die Zahl, desto feiner die Linie.
Pinsel - Deckkraft
Wählen Sie die Deckkraft des Pinsels, indem Sie den Regler bei gedrückter
linker Maustaste verschieben. Je größer die Zahl, desto mehr Deckkraft.
Pinsel - Farbe
Wählen Sie die Pinselfarbe, indem Sie den Knopf "Pinselfarbe" drücken. Suchen Sie
sich in der angezeigten Palette eine Farbe aus. Mit "OK" wird die Farbe für den Text übernommen.
Farbe aus Bild ermitteln
Wenn Sie eine spezielle Schriftfarbe benutzen möchten, die auf das Bild abgestimmt ist, können
Sie mit dieser Funktion die Farbe für den Text aus einer Farbe des Bildes übernehmen. Welche Farbe
Sie gewählt haben, wird Ihnen in dem kleinem Vorschaufenster angezeigt. Falls Sie diese Farbe auch
noch für andere Zwecke verwenden möchten, werden Ihnen zusätzlich zum Farbton die
RGB Werte angezeigt.
Pinsel - Form
Es stehen zur folgende Pinsel Formen zur Auswahl:
- Rund
- Quadrat
- Schräger links
- Schräger rechts
- Horizontal
- Vertikal
- Airbrusch (Sprüdose)
Rückgängig
Löschen Sie kompl. das gezeichnete, falls das Ergebnis nicht Ihren Wünschen entspricht,
indem Sie auf den Knopf "Rückgängig" klicken.
- Nachdem Sie alle Änderungen nach Ihren Wünschen vorgenommmen haben,
drücken Sie mit der Maus auf "OK".
- Jetzt können Sie Ihr Bild speichern
Tipp:
Verwenden Sie nie Originalbilder, da nach dem Abspeichern das Gemalte nicht mehr aus dem Bild
entfernt werden kann!
|
|
Bild verformen (Morphing) |
Wenn Ihr Bild verformen möchte, können Sie das hier:
- Öffnen Sie das zu bearbeitende Bild
- Klicken Sie auf "Bild verformen (Morphing)"
- Es öffnet sich das Bearbeitungsfenster, welches folgende Punkte enthält:
Generell - Effektstärke
Wählen Sie die Effektstärke, indem Sie den Regler bei gedrückter
linker Maustaste verschieben. Je mehr der Regler nach rechts verschoben wird, desto
stärker wird der Effekt.
Formwerkzeug
- Warp
- Wirbel
mit den Einstellungen Stärke und Rate
Änderungen an diesen Einstellungen werden in der Pinsel Maske bildlich verdeutlicht.
- Zoom
mit den Einstellungen Weichheit und Rate
Änderungen an diesen Einstellungen werden in der Pinsel Maske bildlich verdeutlicht.
- Blume
mit den Einstellungen Blütenzahl und Rate
Änderungen an diesen Einstellungen werden in der Pinsel Maske bildlich verdeutlicht.
Pinsel - Größe
Wählen Sie die Größe/Breite des Pinsels, indem Sie den Regler bei gedrückter
linker Maustaste verschieben. Je kleiner die Zahl, desto feiner die Linie.
Pinsel - Druck
Änderungen an diesen Einstellungen werden in der Pinsel Maske bildlich verdeutlicht.
Pinsel - Feder
Änderungen an diesen Einstellungen werden in der Pinsel Maske bildlich verdeutlicht.
Pinsel - Pinch
Änderungen an diesen Einstellungen werden in der Pinsel Maske bildlich verdeutlicht.
Pinsel - Maske
Hier wird angezeigt wie sich die Einstellungen des Effekts auswirken.
Zurücksetzen
Setzen sie alle Morphing Einstellungen zurück, indem Sie auf den Knopf "Zurücksetzen" klicken.
- Nachdem Sie alle Verformungen nach Ihren Wünschen vorgenommmen haben,
drücken Sie mit der Maus auf "OK".
- Jetzt können Sie Ihr Bild speichern
Tipp:
Verwenden Sie nie Originalbilder, da nach dem Abspeichern das Verformte nicht mehr aus dem Bild
entfernt werden kann!
|
|
weitere Bildeffekte |
Wenn Ihr Bild weitere Bildeffekte erhalten soll, gehen Sie wie folgt vor:
- Öffnen Sie das zu bearbeitende Bild
- Klicken Sie auf "weitere Bildeffekte"
- Es öffnet sich das Bearbeitungsfenster, welches folgende Punkte enthält:
Effekte
- Licht-Teilen
- Relief
- Schräge
- Plasma
- Solarisieren
- Poster-Effekt
- Unschärfe
- Rauschen in Farbe
- Rauschen in Schwarz-Weiß
- Bewegung
- Mosaik
- Wirbel
- Fischauge
- Rot
- Grün
- Blau
- XRot
- XGrün
- XBlau
- Kacheln geteilt
Effekt - Stärke
Stellen Sie hier mithilfe des Reglers die Effektstärke ein. Je weiter der Regler nach rechts
geschoben wird, um so stärker wird der Effekt.
Effekt - Wert
Hier wird der Wert der Effektstärke nochmal per Zahl verdeutlicht.
Alle Änderungern können direkt in der Miniatur Vorschau angesehen werden.
- Nachdem Sie den gewünschten Effekte ausgewählt haben,
drücken Sie mit der Maus auf "OK".
- Jetzt können Sie Ihr Bild speichern
Tipp:
Verwenden Sie nie Originalbilder, da nach dem Abspeichern das Verformte nicht mehr aus dem Bild
entfernt werden kann!
|
|
Bildbearbeitung gratis download
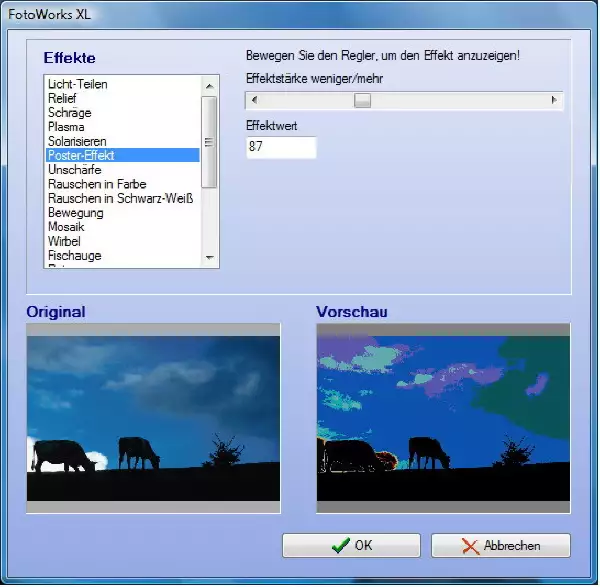
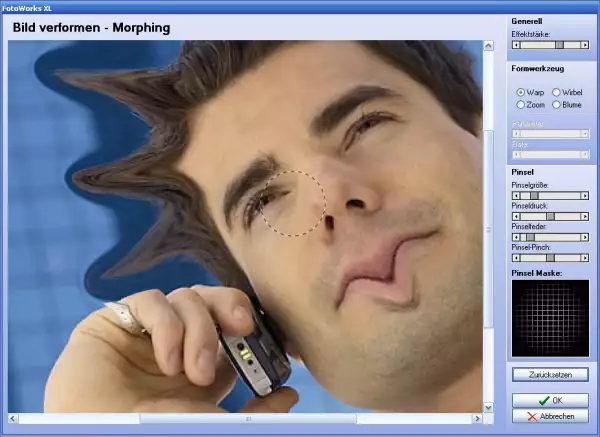
Fotobearbeitung free download
|